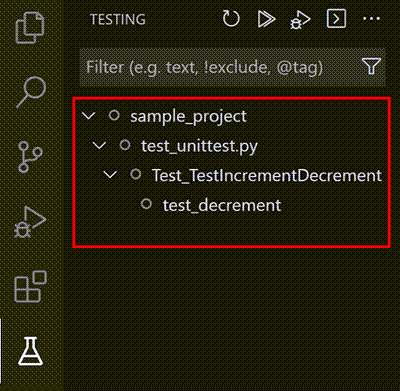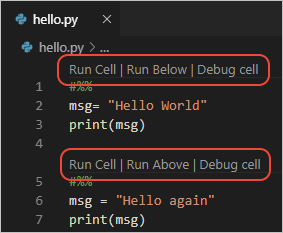Sample .devcontainer/devcontainer.json:
json
{
"name": "Global",
"build": {
"context": "..",
"dockerfile": "Dockerfile"
},
"containerEnv": {
"PYTHONPATH": "."
},
"customizations": {
"vscode": {
"settings": {
"extensions.verifySignature": false
},
"extensions": [
"GitHub.copilot",
"ms-python.vscode-pylance",
"ms-python.python",
"eamodio.gitlens"
]
}
},
"initializeCommand": "/bin/bash -c '[[ -d ${HOME}/.aws ]] || { echo \"Error: ${HOME}/.aws directory not found.\"; exit 1; }; [[ -f ${HOME}/.netrc ]] || { echo \"Error: ${HOME}/.netrc file not found.\"; exit 1; }; [[ -d ${HOME}/.ssh ]] || { echo \"Error: ${HOME}/.ssh directory not found.\"; exit 1; }; echo \"\n> All required mounts found on the host machine.\"'",
"onCreateCommand": {
"hadolint": "apt-get update && apt-get install wget -y && wget -O /bin/hadolint https://github.com/hadolint/hadolint/releases/download/v2.12.0/hadolint-Linux-x86_64 && chmod u+x /usr/bin/hadolint",
"precommit": "pip install pre-commit"
},
"updateContentCommand": "/bin/bash -c 'if grep -A 2 \"machine gitlab.com\" ~/.netrc | grep -q \"password\" && GITLAB_TOKEN=$(grep -A 2 \"machine gitlab.com\" ~/.netrc | grep -oP \"(?<=password ).*\" | tr -d \"\\n\") && [ -n \"$GITLAB_TOKEN\" ]; then echo \"\n> Token found in ~/.netrc\"; else read -sp \"\n> Enter your GitLab token: \" GITLAB_TOKEN && echo; fi; echo \"export GITLAB_TOKEN=$GITLAB_TOKEN\" >> ~/.bashrc && . ~/.bashrc && poetry config http-basic.abc __token__ $GITLAB_TOKEN'",
"postCreateCommand": ". ~/.bashrc && curl -s --location 'https://gitlab.com/api/v4/projects/12345/repository/files/.pre-commit-config.yaml/raw?ref=main' --header \"PRIVATE-TOKEN: $GITLAB_TOKEN\" -o .pre-commit-config.yaml",
"postAttachCommand": "/bin/bash -c '. ~/.bashrc && read -p \"\n> Do you want to update the content of devcontainer.json? (y/n): \" response; if [[ \"$response\" == \"y\" ]]; then curl -s --location \"https://gitlab.com/api/v4/projects/12345/repository/files/devcontainer.json/raw?ref=main\" --header \"PRIVATE-TOKEN: $GITLAB_TOKEN\" -o .devcontainer/devcontainer.json; else echo \"\n> Skipping update of devcontainer.json\"; fi'",
"mounts": [
"source=${localEnv:HOME}/.aws/,target=/root/.aws/,type=bind,readonly",
"source=${localEnv:HOME}/.netrc,target=/root/.netrc,type=bind,readonly",
"source=${localEnv:HOME}/.ssh/,target=/root/.ssh/,type=bind,readonly"
]
}